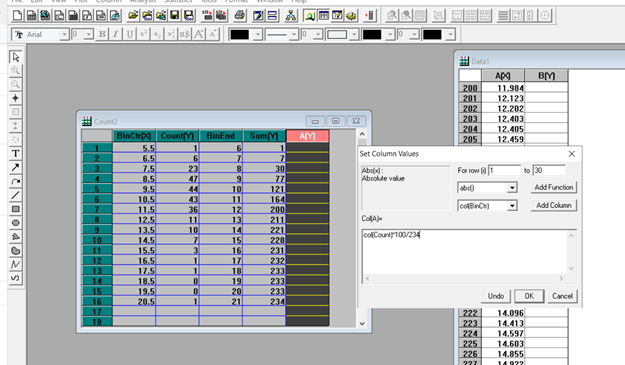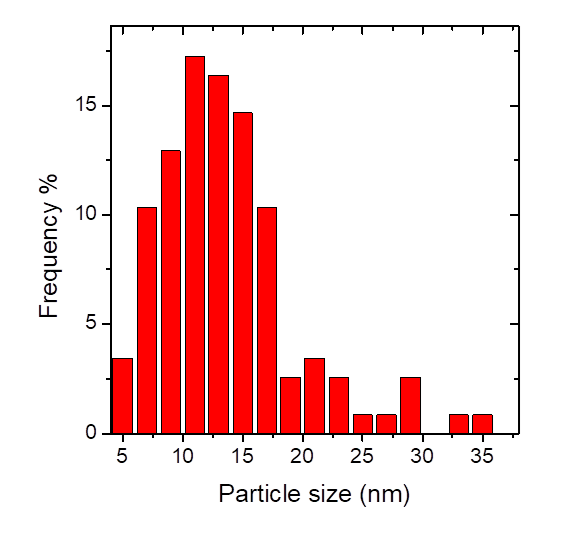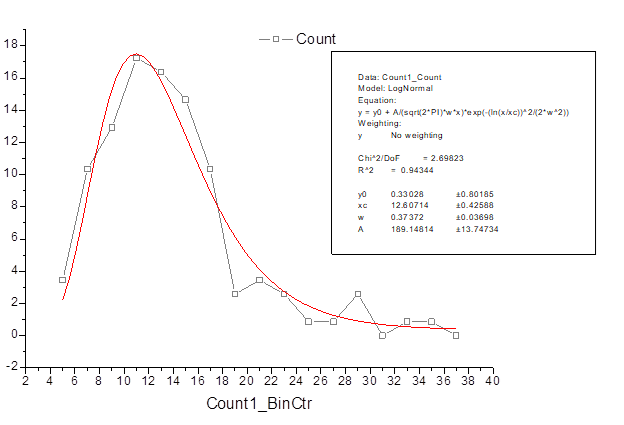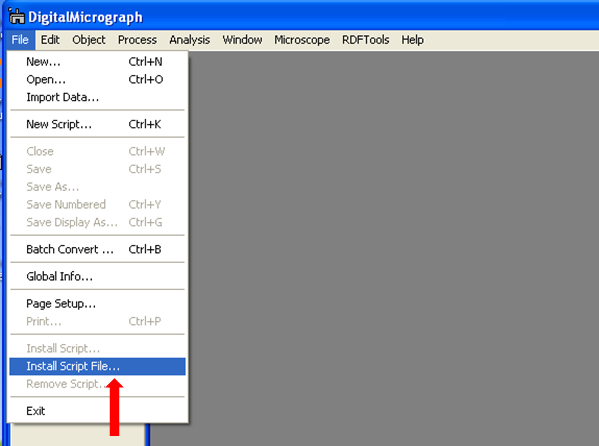

Instalación de script
Instalar un script en DM es muy simple,
Una vez tenemos el script a mano, abrimos DM y en File pinchamos en Install Script File, como en la figura.
Seleccionamos el script que queramos instalar pulsando Abrir.
Nos aparecerá una ventana en la que podremos cambiar el nombre del programa (Name of Command) o añadir un menú nuevo (Which menu).
Por ejemplo, en este caso vamos a crear un menú nuevo que se llame MEDIR y dentro de él estará el script, que lo llamaré MEDIR PARTICULAS.
Vemos que una vez hecho este paso aparece MEDIR en la barra de herramientas y dentro MEDIR PARTÍCULAS.
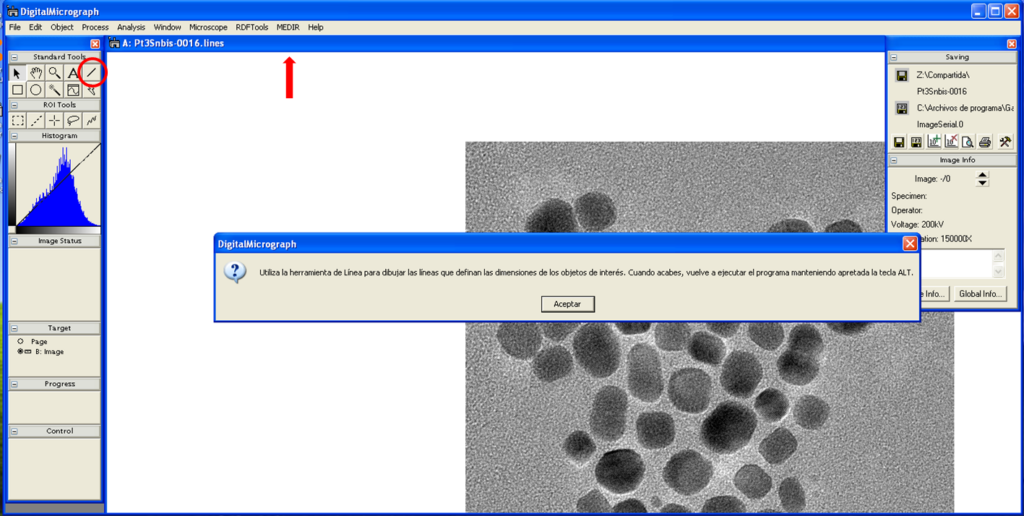
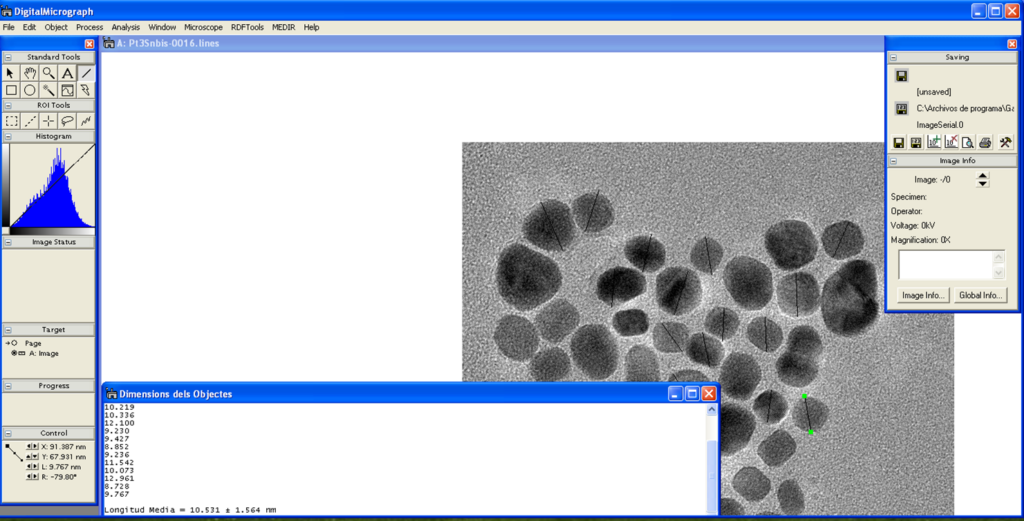
Ejecutar un script
Para ello abrimos una imagen en donde queramos medir. Siempre en formato dm3.
Ejecutamos el programa en el menú MEDIR y ahí seleccionar PARTICULAS. La imagen se amplía y sale un mensaje que nos indica que seleccionemos la herramienta línea en estándar tools. Pulsamos doble click sobre la herramienta línea (círculo rojo).
Ahora vamos a la imagen y vamos trazando líneas sobre las partículas que queramos medir y de la manera más precisa que podamos. Cuando hayamos terminado de medir todas las posibles, con Alt pulsado volvemos a ejecutar el script.
Nos aparece una ventana con los datos de las medidas y una media aritmética con su error. Estos datos los podemos copiar y pegar en un Excel u Origin para posteriormente hacer su tratamiento estadístico para la obtención de una distribución de tamaños. Repetimos esta operación para cada foto que queramos medir de esta misma muestra. De manera que al final tengamos un buen número de datos para tratar y que el resultado de la distribución tenga menos error.
Distribución de tamaños
Los datos obtenidos se van añadiendo a una columna de un worksheet en Origin (en la imagen es Data1). Con el botón derecho sobre dicha columna, pulsar Frequency Count. Nos dará la opción de unos valores por defecto según nuestros datos pero podemos modificarlos si nos viene mejor.
Al pulsar OK nos aparece un nuevo worksheet, (Count) con 4 columnas como se ve en la figura. La columna Count nos da la cantidad de partículas que caen en el rango de Bin Ctr (eje x). Podríamos representar esto mismo, pero si queremos que aparezcan porcentajes tenemos que calcularlos. Así que creamos una columna más y en set column values escribimos la ecuación que nos calcule el % de partículas con respecto al total.
Representación gráfica
De esta manera representaremos como columnas BinCtr (eje x) frente a Frecuency en % en el eje (y), quedando una gráfica de este tipo.
Origin puede guardar templates para usarlos en este tipo de representaciones. Muy útiles cuando se quieren comparar distribuciones de varias muestras.
Ajuste
Finalmente, elegimos la distribución probabilística que con mayor precisión pudiera representar los datos. En el caso se ha realizado un ajuste con una función Lognormal ya que el ajuste mediante Gauss es peor.
Si es posible, en el caso de nanopartículas podemos comparar nuestros resultados por los obtenidos mediante DRX para obtener una caracterización más precisa de nuestra muestra.